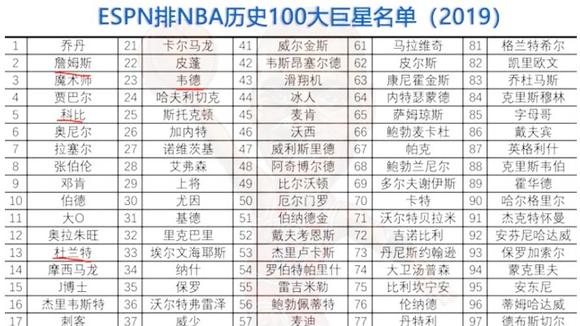本文目录:
剪映怎么把人物抠图到另一个背景上
最佳答案:
使用剪映将人物抠图到另一个背景上的步骤相对简单。
1. 导入素材
- 打开剪映软件,点击“开始创作”,然后导入你想要编辑的视频或图片素材。
2. 选择智能抠像
- 在视频或图片编辑界面,选择需要进行抠图的人物素材。
- 点击“剪辑”,然后选择“智能抠像”功能。剪映会自动识别并抠出人物。
3. 调整抠像效果
- 如果需要,可以手动调整人物的边缘,以确保抠像效果更加精细。
4. 选择新背景
- 抠像完成后,点击“背景”选项。
- 你可以选择剪映提供的背景库中的背景,或者上传自己的图片或视频作为新背景。
5. 导出视频
- 完成背景替换后,点击右上角的“导出”按钮,选择视频的分辨率和格式,然后导出你的作品。
通过以上步骤,你可以轻松地在剪映中实现人物抠图并替换背景,创造出专业级的视频效果。
剪映怎么把人物抠图到另一个背景上
在剪映中,将人物抠图到另一个背景上可以通过几个步骤实现。打开剪映应用并导入你想要抠图的视频。选择视频后,进入编辑界面。在编辑界面的底部工具栏中,找到“剪辑”或类似的选项。你需要找到抠图功能。这通常在“剪辑”菜单下的“特效”或“画中画”选项中。点击抠图功能后,应用会提示你选择要抠图的区域。使用手指在屏幕上绘制出人物的轮廓,或者选择智能识别功能让应用自动识别出人物。
一旦你完成了抠图,你可以看到人物已经被从原始背景中分离出来。导入你想要作为新背景的视频或图片。这可以通过点击应用左上角的“+”按钮并从相册中选择来实现。将新背景添加到时间线中,并确保它位于抠图层的下方。
调整抠图层的大小和位置,使其与新背景完美融合。你可以通过拖动、缩放和旋转抠图层来完成这一步。完成后,点击右上角的导出按钮,将你的作品保存到相册或分享到社交媒体上。
这样,你就成功地在剪映中将人物抠图到另一个背景上了。记得在操作过程中保持耐心和细心,以获得最佳效果。